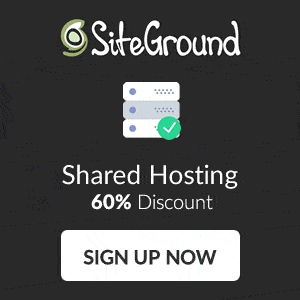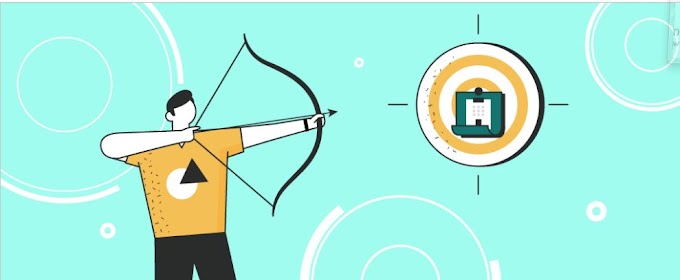Möchten Sie Windows Server 12 kostenlos auf der Google Cloud-Plattform ausführen?
Nun, dies könnte für ein Jahr kostenlos durchgeführt werden.
Mit der kostenlosen Stufe der Google Cloud Platform können Sie teilnehmende Produkte kostenlos verwenden. Eine davon sind leistungsstarke virtuelle Maschinen. Mit dem Cloud-freien Angebot von Google können Sie eine virtuelle Online-Maschine mit Windows, Linux oder einem anderen Betriebssystem und einer App Ihrer Wahl erstellen. Dies ist perfekt für Sie, wenn Sie eine App ausführen müssen, die 24 Stunden unter Windows ausgeführt werden muss.
Zum Beispiel:
- Social-Media-Automatisierungstool wie Jarvee
- SEO-Analyse-Desktop-Tools.
Da diese virtuellen Maschinen auf dem Google Cloud-Server gespeichert sind und immer verfügbar sind, wird Ihr Automatisierungstool durchgehend ausgeführt.
In dieser Fallstudie installiere ich einen Windows 12-Server mit Google Cloud Free Tier. Bevor Sie dieses Angebot in Anspruch nehmen, sollten Sie die FAQs zu diesem kostenlosen Angebot lesen .
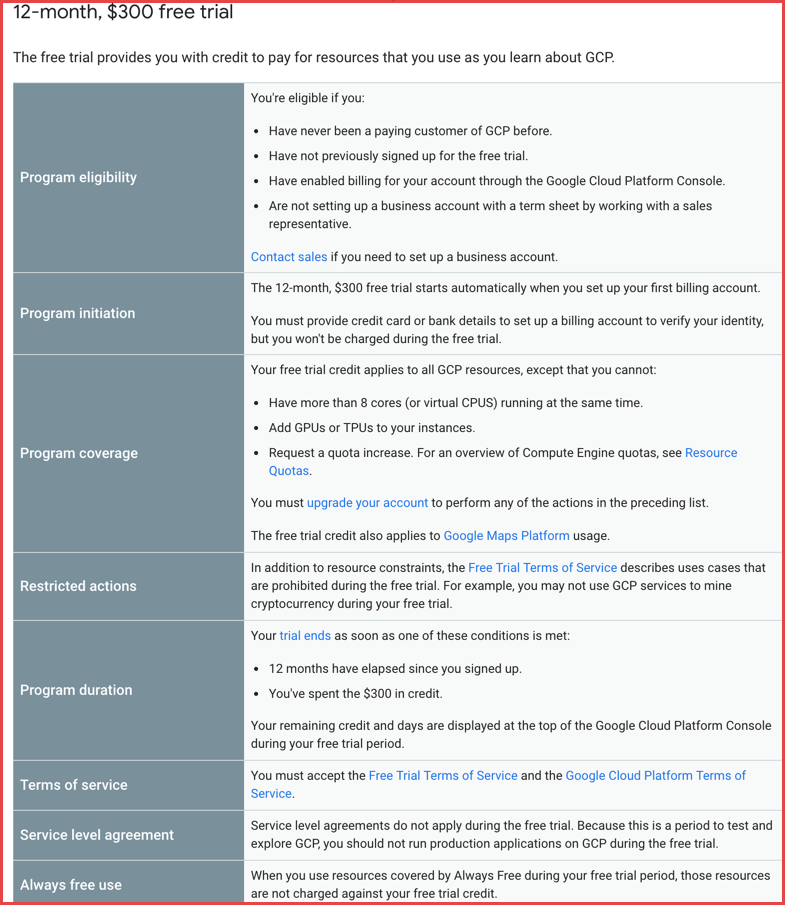
Wenn Sie fertig sind, befolgen Sie einfach die Schritte und am Ende wird ein Windows-Server 12 auf einem kostenlosen Google VPS installiert. Mit diesem Tutorial können Sie auch andere Betriebssysteme installieren.
Kostenlose Google VPS für die Installation von Windows Server 12 - Tutorial
Besuchen Sie die kostenlose Seite für die Google Cloud-Plattform und melden Sie sich mit Ihrem Google-Konto an.
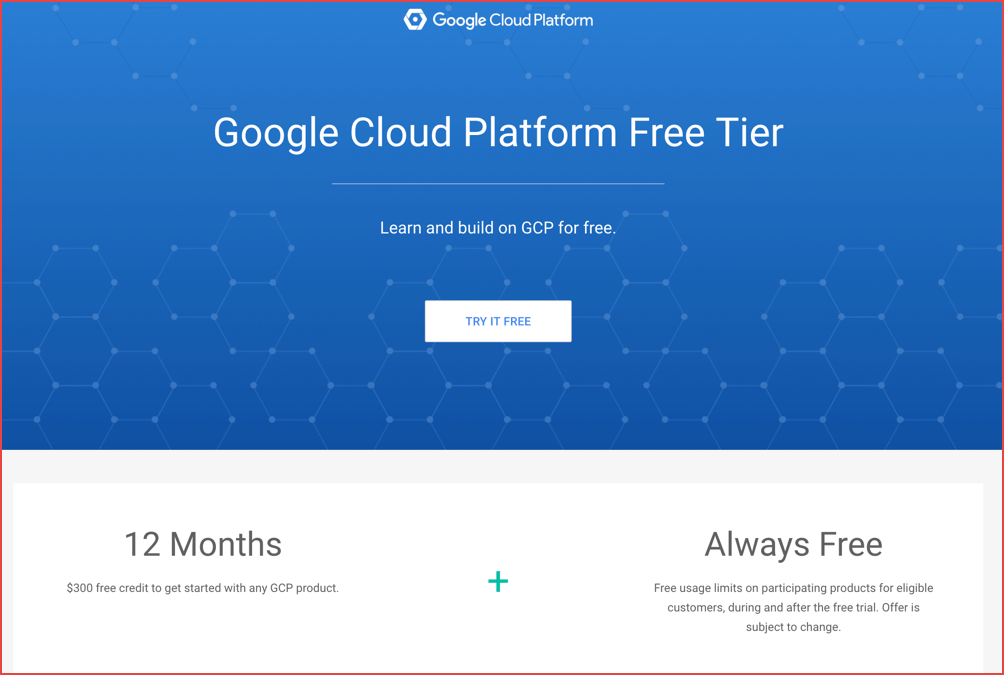
Geben Sie Ihre Kontodaten ein, wenn Sie dazu aufgefordert werden. Sie müssen Ihre Kreditkartendaten eingeben, um diese Option nutzen zu können. Google zeigt jedoch deutlich, dass nach dem Ende der kostenlosen Testversion keine automatische Aufladung erfolgt.
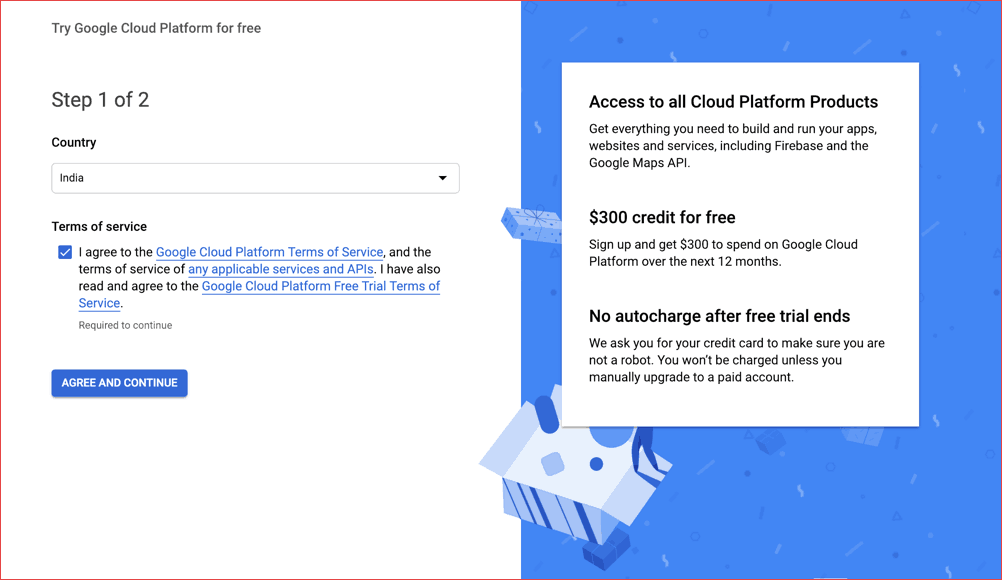
Wenn Sie mit der Registrierung Ihres Kontos fertig sind, rufen Sie einfach die Startseite der Google Cloud Console auf .
Klicken Sie oben links auf das Menü> Computer-Engine auswählen und wählen Sie VM-Instanzen aus.
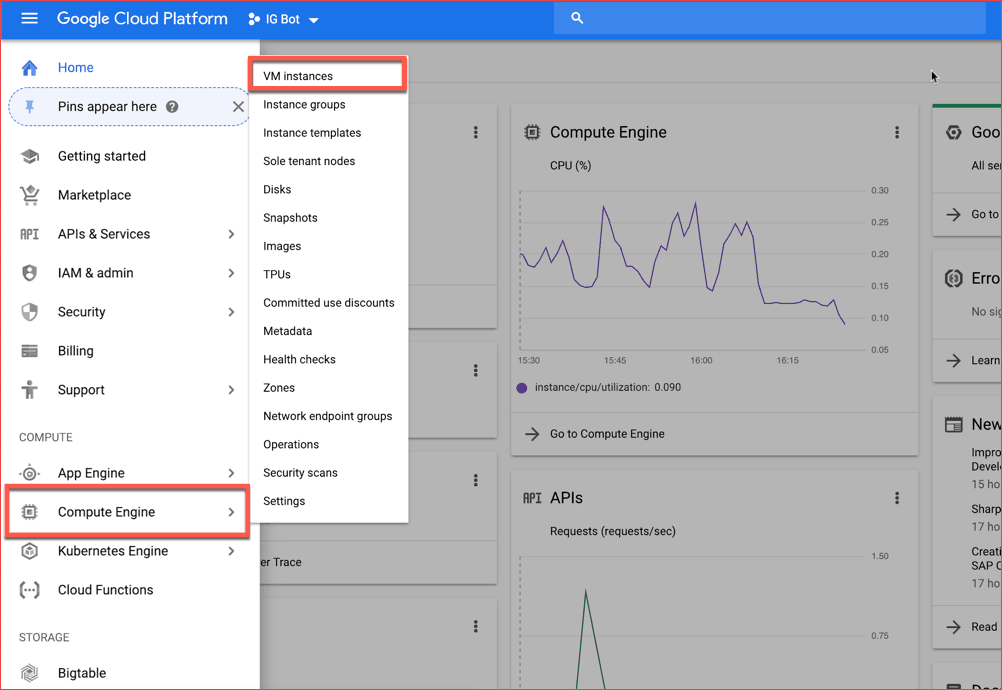
Klicken Sie oben auf INSTANZ ERSTELLEN:
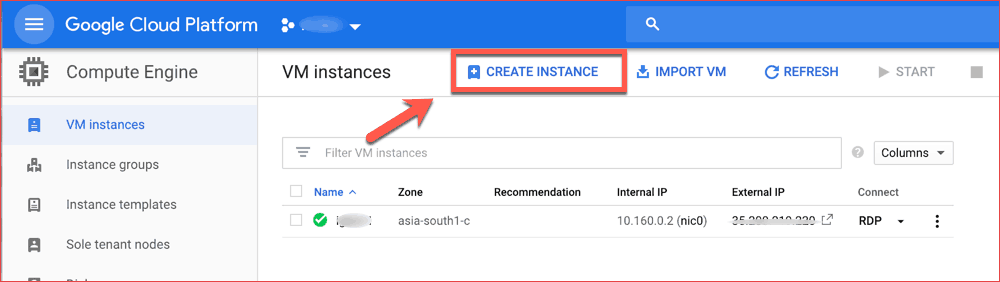
Konfigurieren Sie auf der nächsten Seite die folgenden drei Einstellungen:
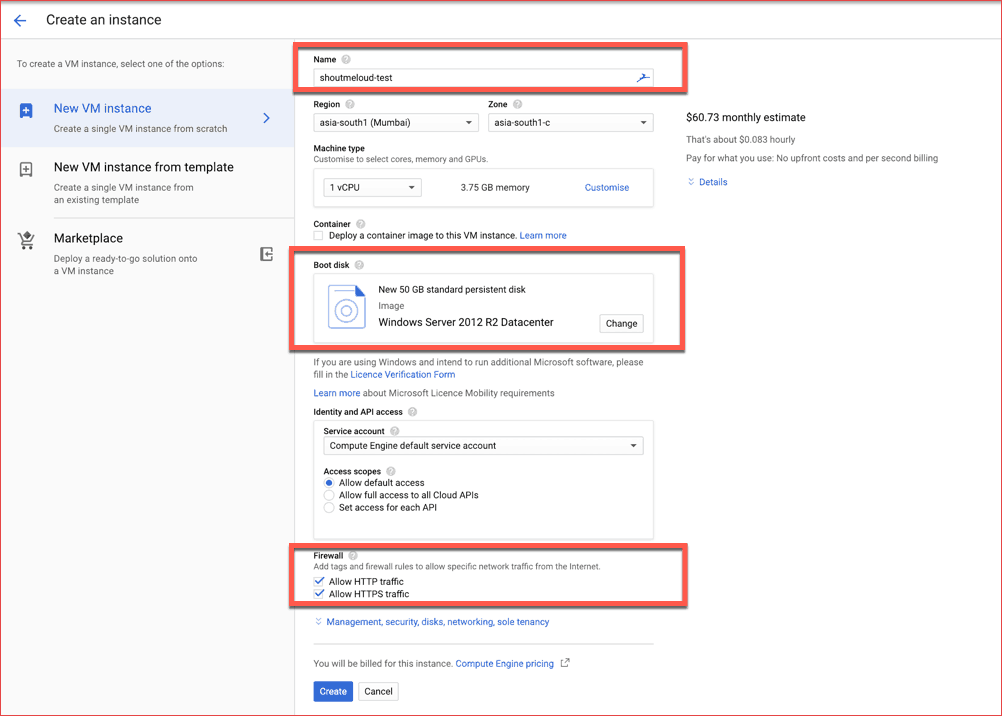
Klicken Sie für die Startdisketteneinstellungen auf "Ändern" vor der Startdiskette. Daraufhin werden viele Startdiskettenoptionen angezeigt.
Wählen Sie das "Windows Server 2012 R2 Datacenter" und die Größe als 50 GB
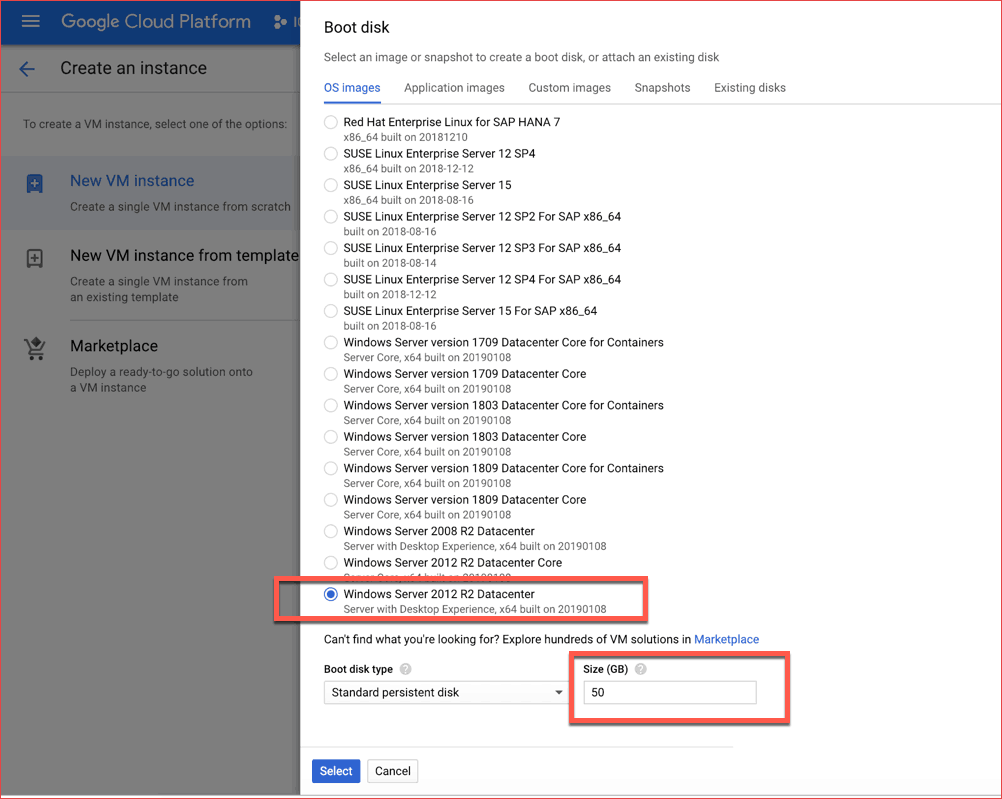
Klicken Sie auf Instanz auswählen und erstellen.
Kehren Sie jetzt zur Seite VM-Instanzen zurück und klicken Sie auf die von Ihnen erstellte VM-Instanz.
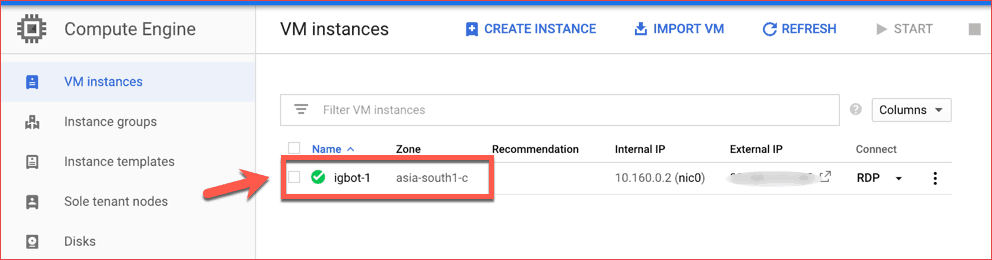
Hier müssen Sie zwei Dinge in der folgenden Reihenfolge tun:
- Legen Sie den Benutzernamen / das Kennwort fest, indem Sie auf "Windows-Kennwort festlegen" klicken
- Klicken Sie auf RDP und laden Sie die RDP-Datei herunter
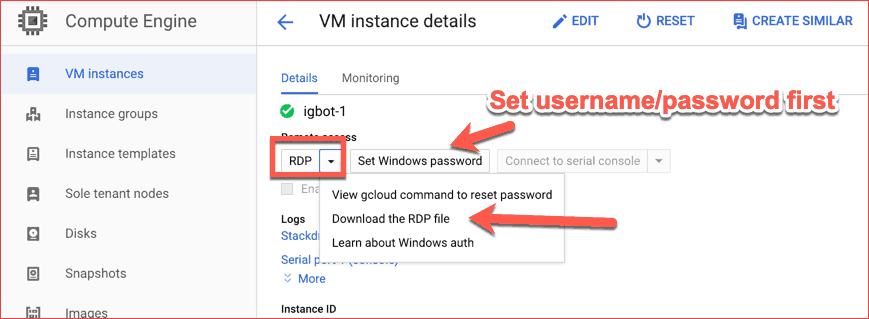
Diese RDP-Datei ist wichtig, damit Sie eine Verbindung zum Server herstellen können. Bewahren Sie es also an einem sicheren Ort auf, da Sie es in Zukunft wieder retten würden.
Probieren Sie es aus, wenn Sie erfolgreich einen kostenlosen Webserver auf der Google Cloud-Plattform mit installiertem Windows-Server 12 erstellt haben.
So stellen Sie mit RDP eine Verbindung zu Ihrem Windows-Server auf einem Mac her:
Um eine Verbindung zu unserem neu erstellten virtuellen Server herzustellen, benötigen wir eine App, mit der wir eine Verbindung zum Remotedesktop herstellen können. Es gibt offizielle Apps von Windows, die für diese Aufgabe wirklich großartig sind.
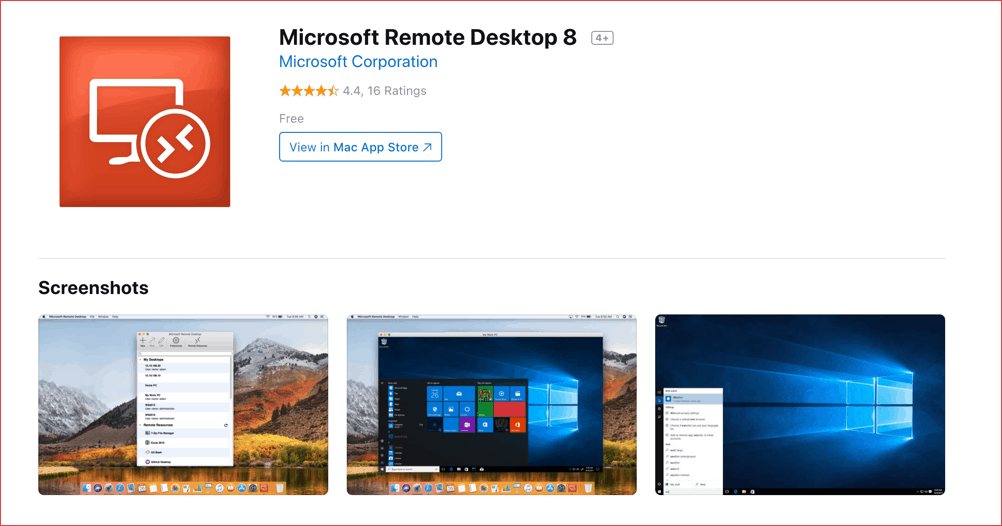
Ich benutze ein MacBook und die offizielle Microsoft Remote Desktop 8 Mac App hat mich überhaupt nicht enttäuscht. Tatsächlich war es mit der heruntergeladenen RDP-Datei und der Microsoft Remote Desktop 8-App ganz einfach, eine Verbindung zu meinem Windows-Server herzustellen .
Öffnen Sie die App, klicken Sie auf das Symbol +> Desktops importieren und wählen Sie die heruntergeladene RDP-Datei aus.
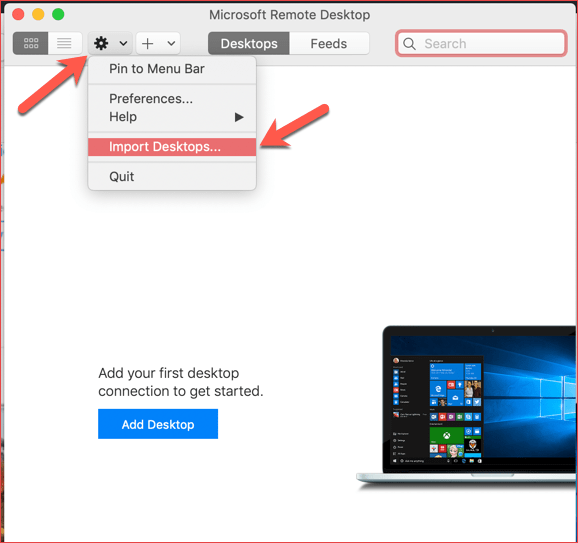
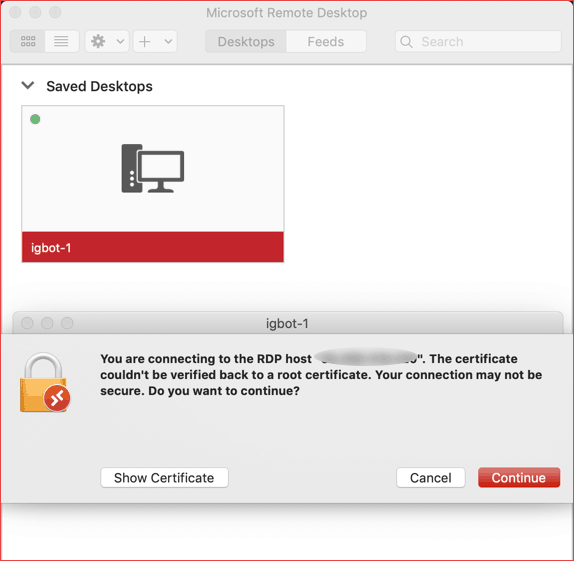
Möglicherweise wird ein Popup wie im obigen Screenshot angezeigt. Klicken Sie einfach auf "Weiter" und Sie können eine Verbindung mit Ihren virtuellen Windows Server 12-Instanzen herstellen.
Zum ersten Mal müssen Sie sich mit Ihrem Benutzernamen / Passwort anmelden, das wir in den vorherigen Schritten erstellt haben.
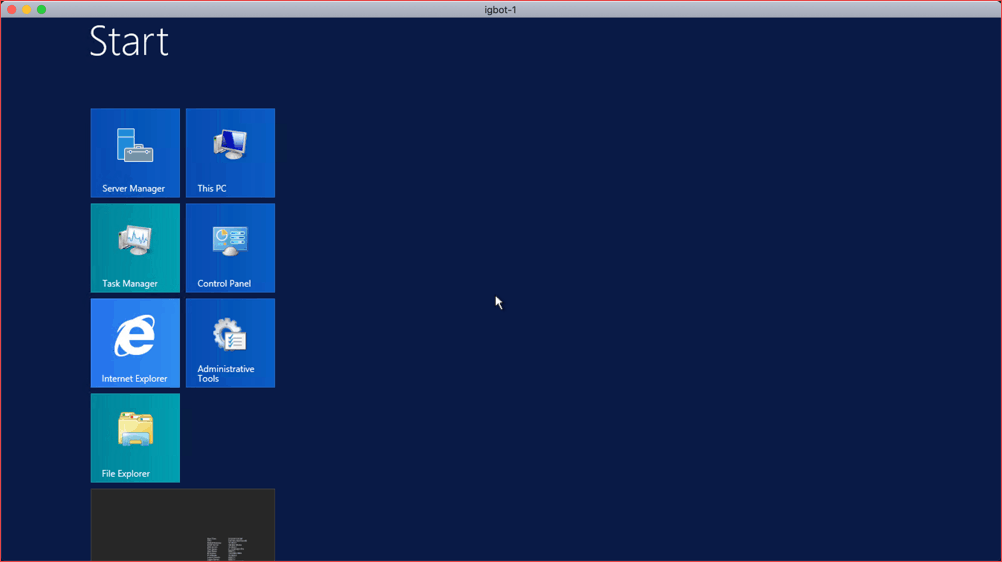
Jetzt haben Sie einen vollwertigen kostenlosen Windows-Server für das nächste Jahr in Google Cloud. Auch wenn Sie die Verbindung über RDP trennen, ist Ihr Server immer in Betrieb.
Fazit: Kostenloses Windows VPS über die Google Cloud-Plattform
Nun, dieses einjährige kostenlose Angebot der Google Cloud-Plattform ist ein Angebot, das Sie nicht verpassen sollten.
Sie sollten es jedoch nur verwenden, wenn Sie einen Anwendungsfall haben oder etwas, das Sie ausprobieren möchten, sonst wäre es eine Verschwendung dieses Angebots. Ich sehe nicht, dass dieser kostenlose Stufenplan bald aufhört.
Sie können dieses Tutorial mit einem Lesezeichen versehen und verwenden, wenn Sie bereit sind.
Hinweis: Amazon AWS bietet auch einen solchen kostenlosen Tarif an, den Sie von hier aus nutzen können . Ich habe in meinem früheren Beitrag über kostenlose AWS-Konten bei Amazon über kostenlose WordPress-Hosting-Unternehmen gesprochen .